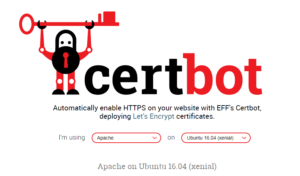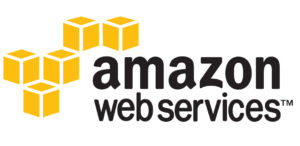Google ha decidido competir con Amazon Web Services y ha puesto en marcha un servicio con caracterísitcas y prestaciones similares. Ahora podemos tener nuestra infraestructura en los servidores de Google con un precio y una gama de servicios muy similares. Un punto muy interesante es que para los nuevos registros en Google Cloud Platform se ofrece un credito de 300$ durante 12 meses para probar los servicios de la plataforma. El crédito es lo suficientemente amplio para poder disfrutar de una VPS de alto rendimiento durante ese tiempo.
Para utilizar estos servicios necesitamos acceder a Google Cloud Platform con nuestras credenciales de Google (nos valen las de cualquier servicio GMail, Google+, YouTube, etc.).  En posteriores entregas veremos como aprovechar todos los servicios de Google, ahora comenzaremos por lo más sencillo, poner en funcionamiento una instancia de Ubuntu 16.04, con LAMP y WordPress instalado.
En posteriores entregas veremos como aprovechar todos los servicios de Google, ahora comenzaremos por lo más sencillo, poner en funcionamiento una instancia de Ubuntu 16.04, con LAMP y WordPress instalado.
Los servicios necesarios para ello son:
- Compute Engine: Permite crear y gestionar nuestras instancias, asignarle recursos. También podemos gestionar nuestras credenciales y claves de acceso.
- Red VPC: Reserva de direcciones IP estáticas y reglas de cortafuegos para controlar el acceso a nuestras intancias
- Servicios de Red: Si queremos utilizas el servicio DNS de Google, desde aquí lo gestionaresmos, también podemos crear y gestionar nuestra propia CDN
Si queréis configurar vuestra primera instancia en Google Cloud, podeis descargar una guía detallada aquí. La guía contiene las instrucciones para crear una instancia Ubuntu 16 y acceder a ella desde un PC con Windows. A continuación tenéis un breve resumen de los pasos a seguir:
- Creamos la instancia en «Instancias de VM => Crear Instancia». Podemos elegir entre imágenes preconfiguradas y listas para funcionar con una amplia selección de software instalado.
- Asignamos una IP estática a la instancia y en de ser necesario ajustamos las reglas del cortafuegos en «Red VPC». Si disponemos de un dominio, podemos registrar la entrada correspondiente en DNS. Si queremos utilizar los servidores
- Generamos nuestro par de claves para conectar mediante SSH. Mi recomendación es utilizar PuTTY y/o WinSCP
- Registramos nuestra clave pública en «Instancias de VM => Metadatos».
- Configuramos nuestro cliente y ya tenemos acceso completo a nuestra instancia
- Abrimos una sesión de terminal e instalamos MySQL, Apache y PHP
sudo apt-get update
sudo apt-get upgrade- Instalamos MySQL:
sudo apt-get install mysql-server mysql-client
sudo mysql_secure_installation - Creamos la base de datos:
mysql -u root –p, DATABASE <nombre>; - Instalamos Apache 2:
sudo apt-get install apache2 - Instalamos PHP y el soporte en Apache:
sudo apt-get install php7.0 libapache2-mod-php7.0 - Añadimos el soporte para MySQL y otros módulos habituales en PHP:
sudo apt-get -y install php7.0-mysql php7.0-curl php7.0-gd php7.0-intl php-pear php-imagick php7.0-imap php7.0-mcrypt php-memcache php7.0-pspell php7.0-recode php7.0-sqlite3 php7.0-tidy php7.0-xmlrpc php7.0-xsl php7.0-mbstring php-gettext - Reiniciamos el servidor web:
sudo service apache2 restart - Creamos las carpetas necesarias para la web:
sudo /var/www/dominio
sudo mkdir /var/www/dominio/html
sudo mkdir /var/www/dominio/logs - Configuramos el nuevo sitio en el Apache, lo activamos y reiniciamos el servidor
sudo nano /etc/apache2/sites-available/dominio.conf
sudo a2ensite dominio.conf
sudo a2enmod rewrite
sudo service apache2 reload - Subimos los archivos de instalación de WordPress
- Ajustamos sus permisos, haciendo al servidor web propietario de las carpetas
sudo chown -R www-data:www-data /var/www/dominio
sudo chmod g+rwx /var/www/dominio -R
- Procedemos a la instalación habitual de WordPress