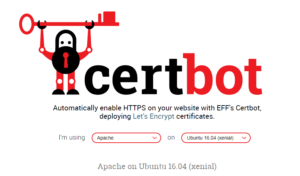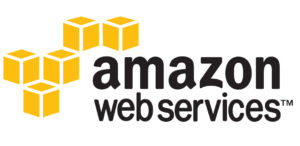Let’s take a look at how to start up an instance in Amazon Web Services. It’s a relatively simple process which will allow us to quickly run our own virtual server at a price comparable to that of a shared hosting service and, if we are new clients, completely for free during our first year.
We’re going to access our console in AWS. We have several ways of creating our own instance. In this occassion we will follow the longest path, which will give us a general overview of the entire process.
We access EC2 service and click on Launch Instance. A window will pop up with every step to follow in order to setup the instance. One thing to keep in mind is that during the whole process the options we can pick from within our period of free trial will be highlited.
Let’s see what are these steps:
- Operating System: From the wide variety of images select Ubuntu Server 16.04
- Instance type (processor and memory): The type of instance determines most of the monthly cost, take this as an example:
- t2.nano (1CPU, 512MB RAM) => $4,62/month
- t2.micro (1CPU, 1GB RAM) => $9,23/month
- t2.small (1CPU, 2GB MB RAM) => $18,30/month
- Additional parameters: Among other things we can protect our machines from accidental deletion, activate automatic scaling in order to keep one-time resource consumption peaks from affecting performance and keep average usage within the hired limits, without additional costs. With a normal hosting service, we’d be forced to scale everything to a superior level.
- Storage: We can expand the default size (8GB) or create additional disks if necessary.
- Tags: We can add as many as we feel necessary to identify and classify our instance
- Security: We can establish which services will be accessible from outside. By default, Linux instances only have SSH activated. It’s common to turn on HTTP and HTTPS for a web srver (ex. WordPress)
- Launch: Start up the instance. We could actually do this from step 2 since every other parameter can be modified with the instance created already.
 After a few seconds we will have our instance up and running. All that’s left is to set up our preferred client to access it. If we take a look at the instance details using the console we can see that it has a public dynamic IP address associated to it. It’s usual to associate a static IP address to it and register it to the DNS. To do that we access Network & Security => Elastics IPs, reserve the IP and link it to our instance.
After a few seconds we will have our instance up and running. All that’s left is to set up our preferred client to access it. If we take a look at the instance details using the console we can see that it has a public dynamic IP address associated to it. It’s usual to associate a static IP address to it and register it to the DNS. To do that we access Network & Security => Elastics IPs, reserve the IP and link it to our instance.
Next we go to Network & Security => Key Pairs where we can set the necessary private keys and download them. We can also upload our own public key from our computer.
Once this is done we can now properly set up our favored SSH client (I have a tendency towards PuTTY + WinSCP) and begin working on our rocking inexpensive high performance VPS.
Here you can download a free guide (in Spanish) with every detail of the process.