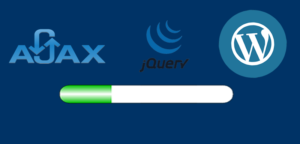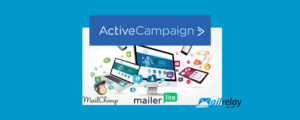Después de la entrada sobre Elementor, llega el turno de darle un repaso a Thrive Architect. Como ya os he dicho antes, para mí es el maquetador visual definitivo. Ahora veremos las razones de esta decisión.
Comenzé usando Thrive Content Builder y aunque me encantó, tenía algunas carencias importantes. Gracias de nuevo a Elementor, por forzar en cierta manera el desarrollo de Thrive Architect, y guiar a a sus desarrolladores en la dirección correcta. Como veremos a continuación la mayoría de esos problemas han sido solucionados.
Trabajar con Thrive Architect, es extremadamente sencillo, hacemos clik en el botón "Edit with Thrive Architect" y nos veremos en el frontend de nuestra web con todo listo para el trabajo. Solo tenemos que hacer lo que nos dice nuestra intuición. Arrastrar los elementos que usaremos y soltarlos en el sitio deseado.
Como vemos en el vídeo, aparece una barra azul en los sitios donde podemos soltar el widget, se nos informa (en perfecto inglés) de la posición final: encima, debajo o al lado de los elementos existentes. Podemos incluso soltar un elemento dentro de un cuadro de texto, Thrive Architect separará el texto para acomodarlo, y si lo ponemos al lado de otro elemento, automáticamente nos creará un formato de columnas que luego ajustaremos a nuestro gusto. Este es el comportamiento que espero de un maquetador visual.
Aspectos generales
La interfaz de usuario es muy simple, al hacer click en cualquier elemento, la barra lateral modifica su contenido y nos muestra las diferentes opciones de configuración disponibles para el mismo. Si hacemos click en una zona libre, entonces veremos la lista de widgets disponibles. Si estamos editando el contenido, hacer click en la esquina superior izquierda de la barra nos llevará también a la lista, lo que nos permite insertar widgets dentro del que estamos modificando.

Cuando tenemos un widget seleccionado la parte superior de la pantalla nos muestra en formato migas de pan el elemento seleccionado y los elementos que lo contienen. En la imagen anterior tenemos el editor de texto, dentro de una columna, dentro de una sección (zona 1). Es una forma muy cómoda de moverse dentro de la jerarquías, algo que era complicado en la versión anterior.
La zona 2, muestra lo que en mi opinión es una de las mayores ventajas de Thrive Architect, su editor en línea para todos los textos, sea un encabezado o el texto de un botón. Mientras editamos el texto vemos el resultado tal como lo verán nuestros usuarios. Adiós a los editores emergentes o a tener que editar en la barra lateral. Aunque el editor de texto no permite por ejemplo insertar imágenes, siempre podemos utilizar columnas u otra combinación de elementos que nos resulte adecuada.
Barra de herramientas
Si hacemos click en el icono de la rueda dentada en el extremo superior izquierdo de la barra de herramienta accedemos a las opciones de configuración de Thrive Architect. Son las siguientes:
- Setup Page Events - Nos permite definir formularios de captación de suscriptores que serán lanzados pasado cierto tiempo o cuando el usuario abandone la página.
- Edit HTML - Nos permite editar directamente el código HTML
- Custom CSS - Para añadir código CSS personalizado
- Turn Off Save Reminders - Podemos deshabilitar los recordatorios para guardar el trabajo realizado
- Switch Editor Side - Nos permite modificar la posición de la barra de herramientas

La pestaña Template Setup nos permite las siguientes opciones:
- Choose a Landing Page Template - Podemos cargar una plantilla predefinida para no partir de cero
- Import Landing Page - Podemos cargar una plantilla propia que hayamos guardado previamente
- Save Content as Template - Guardamos nuestro diseño para utilizarlo en otras páginas o entradas

Debemos tener en cuenta que al importar nuestro contenido actual será sustituido por la plantilla. Si ya hemos cargado una plantilla, tendremos una opción adicional Revert to Theme Template, que como su nombre indica, nos permite volver a utilizar nuestro tema.
A diferencia de Elementor, no tenemos opciones globales para la tipografía o la paleta de colores. Thrive Architect usará las de nuestro tema, permitiéndonos personalizarlas si así lo deseamos.
En Elementor teníamos pestañas en la barra lateral, Thrive Architect no las usa, estamos obligados a desplazarnos para ver las diferentes opciones.
Las opciones que se nos presenten dependerán del widget con el que estemos trabajando, pero si nos desplazamos hasta el final encontraremos algunas comunes para todos.
Por un lado tenemos Responsive, esta opción nos permite definir en que dispositivo será visible el elemento seleccionado. Tambien podemos asignarle clases e ID para personalizar su apecto mediante CSS.
Finalmente, podemos guardar el elemento como una plantilla para usarlo en otras páginas o entradas y así nos ahorramos tener que configurarlo de nuevo.

Finalmente tenemos una opción extremadamente útil. En el apartado Layout & Position, podremos establecer los márgenes y el relleno, tanto escribiendo los valores directamente, como arrastrando dentro de la zona correspondiente hasta ubicar el elemento en la posición deseada. Este es otro punto que diferencia a Thrive Architect del resto de sus competidores. Mejor verlo en el vídeo.
Pie de página
A pie de página tenemos varias opciones:
El primer icono nos permitirá acceder la vista previa, al historial de revisiones, deshacer o rehacer el último cambio y terminar de trabajar con Thrive Architect.
El tercer icono es un acceso directo a las configuraciones generales y tenemos un botón para guardar nuestro trabajo.

La opción más importante es Responsive View, nos permite simular como se verá nuestro contenido en diferentes dipositivos y modificarlo su aspecto para un resultado perfecto en cada uno. Estas opciones complementan las opciones responsive de la barra lateral que vimos anteriormente

Widget disponibles
Paragraph/Text
Nos permite incluir texto. Podemos seleccionar el formato, crear enlaces y listas
Heading
Nos generar encabezados Podemos seleccionar el formato, crear enlaces y listas
Image
Podemos definir su tamaño, aplicar diferentes efectos, estilos y animaciones
Button
Generador de botones, con control absoluto sobre todos los aspectos, incluyendo color, tamaño, tipografía y bordes
Columns
Hasta 4 columnas por defecto, aunque podemos añadir más arrastrando widgets hasta los laterales.
Background Section
Nos permite tener secciones horizontales personalizadas, incluso con un vídeo de fondo.
Content Box
Es un contenedor de otros widgets. Util en diseños complejos
Content template
Para insertar elementos preconfigurados que hayamos guardado como plantillas
Background Section
Es un contenedor que nos permite secciones horizontales personalizadas. Permite tener un video de fondo.
Countdown
Inserta cuenta atrás con diferentes estilos. La opción Evergreen permite reiniciar automáticamente el contador
Click to Tweet
Insertar contenido twiteable
Guía de Thrive Architect
Content Reveal
Temporizador para mostrar contenido. Permite configurar scroll automático hasta el mismo.
Credit Card
Inserta logos de diferentes medios de pago
Comments
Insertar bloque de comentarios, usando Facebook o Disqus para gestionarlos
Post Grid
Nos permite mostrar las entradas del blog en una tabla. Podemos configurar el aspecto visual y la selección de entradas
Toggle / Tabs
Para generar acordeones y pestañas
Video
Podemos insertar videos de Youtube, Vimeo, Wistia o desde nuestro propio servidor
Styled list
Podemos crear listas con diferentes iconos y control total sobre su aspecto visual
Divider
Para separar los elementos horizontalmente, sin tener que ajustar márgenes o rellenos
Icon
Podemos insertar iconos. En el panel de control de Thrive podemos crear nuestra lista personalizada de iconos
Social Share
Para generar los botones para compartir en Redes Sociales
Estos son algunos de los widgets más relevantes. También podemos añadir HTML personalizado y cualquier contenido disponible en el editor normal de WordPress. Podemos incluir cualquier menú de nuestro tema, lo que es útil si usamos una plantilla personalizada que es diferente de nuestro tema. Otro widget interesante es que podemos generar automáticamente una tabla de contenidos a partir de nuestros encabezados.
Finalmente tenemos widgets para integrar Thrive Leads, así como para generar formularios de captación de suscriptores. Lógicamente estos widgets se integraran con nuestra plataforma de email marketing.
Conclusión
Thrive Architect es, en mi opinión, el maquetador visual más completo de todos los que he probado. Es el único que permite editar directamente los textos y posicionar/dimensionar los elementos arrastrando y soltando. Yo lo uso tanto para maquetar las páginas como las entradas.
Otro punto a su favor es que si dejamos de utilizarlo, nuestro contenido no se perderá y seguirá estando disponible, aunque lógicamente tendremos que volver a maquetarlo.
Su principal inconveniente es que no tiene versión gratuita, aunque si usamos cualquier plugin del ecosistema de Thrive, lo tendremos incluido. Tampoco está traducido al español, de momento, pero sus iconos son muy intuitivos y al cabo de poco tiempo nos haremos con su interfaz.
Si nuestro presupuesto es ajustado siempre podremos utilizar Elementor, que en su versión gratuita nos ofrece casi todo lo necesario para lograr el aspecto deseado para nuestra web.