¿En qué podemos ayudarte?
Con los discos SSD cada vez más asequibles, es lógico plantearse darle una segunda vida a nuestro ordenador sustituyendo el disco duro. La mejora en rendimiento que podemos obtener puede evitarnos sustituir el equipo. Si esto no sucede, es probable que necesitemos activar el modo AHCI para aprovechar todas las ventajas de los SSD.
¿Qué es el modo AHCI?
Durante mucho tiempo la interfaz ATA, también conocida como IDE, ha sido la más utilizada para la conexión de las unidades de almacenamiento masivo (discos duros) al ordenador. Todavia podemos encontrar en algunos equipos los conectores planos de 40 u 80 pines que los identifican..
Sin embargo, hace tiempo que se ha impuesto la interfaz SATA que introduce numerosas mejoras entre las que podemos citar:
- Una mayor velocidad de transferencia de datos
- Premite el acceso simultáneo a todos los dispositivos conectados
- Usa voltajes de alimentación más pequeños
- Permite la sustitución de discos en caliente, sin apagar el ordenador
- Optimiza el orden de ejecución de las operaciones de lectura y escritura, minimizando el deplazamiento de los cabezales. Esto mejora el rendimiento del disco y alarga su vida útil

La Interfaz de Controlador Host Avanzada o AHCI es la norma de comunicaciones que permite aprovechar todas las mejoras y funcionalidades nuevas de la tecnología SATA, pero no está soportado de forma nativa en equipos y sistemas operativos antiguos. Por eso los discos SATA además del modo AHCI nativo, incorporan un modo IDE compatible.que nos permite utilizarlos en cualquier entorno. Simplemente conectamos el disco, no es necesario hacer nada más. El inconveniente es que en algunos casos, no aprovecharemos al máximo las posibildades del disco y esto suele ser más evidente en los nuevos discos SSD.
Como activar el modo AHCI
El modo AHCI se activa en la BIOS. Solo tenemos que localizar el apartado Configuración de Almacenamiento, donde seleccionaremos la opción correspondiente a nuestra placa base. El modo RAID añade funcionalidades adicionales, y a efectos prácticos podemos es equivalente al AHCI.
Si es una instalación nueva no hay más que hacer. Activamos el modo deseado y procedemos con la instalación del sistema operativo.
Sin embargo, realizar este cambio con el sistema operativo ya instalado es probable que nos enfrentemos a un BSOD (el temido "pantallazo azul" de Windows).
La explicación es sencilla. Durante la instalación el S.O. activa los controladores de almacenamiento correpondientes al modo detectado. Cambiar el modo a posteriori impide la comunicación con el disco, y esto se interpreta como un fallo de un componente crítico. El sistema de detiene para evitar males mayores.
¿Quiere decir esto que no podemos aprovechar todo el potencial del disco nuevo? De ninguna manera. Como veremos a continuación es posible cambiar el modo, sin necesidad de reinstalar el S.O.
Cambiar a modo AHCI sin reinstalar Windows
No siempre es recomendable, y a veces ni siquiera ws posible, volver a instalar todo nuestro entorno de trabajo desde cero. En ese caso se copia la información al nuevo disco y punto. Por suerte para nosotros las versiones modernas de Windows incorporan soporte nativo para SATA, solo tenemos que asegurarno de que se active durante el arranque.
Aunque no es un proceso excesivamente complicado, asegúrate de tener una copia de seguridad actualizada antes de aplicar cualquiera de los procedimientos siguientes. Los ordenadores los carga el diablo, pero eso ya lo sabes.
Windows 10
Podemos hacerlo de 2 formas diferentes
Método 1
- Accede al Símbolo del sistema (cmd) como Administrador
- Escribe bcdedit /set {current} safeboot minimal, presiona la tecla Enter y luego cierra la ventana
- Reinicia el ordenador. Accede a la BIOS y activa el modo AHCI en la configuración SATA. Guarda las modificaciones y reinicia
- Windows arrancará en Modo Seguro. En este estado, Windows detectará el modo SATA activo y cargará los controladores adecuados
- Abre nuevamente una consola de comandos como administrador
- Escribe bcdedit /deletevalue {current} safeboot, presiona Enter y cierra la ventana
- Reinicia nuevamente el ordenador
Esta vez Windows arrancará normalmente, con los controladores adecuados activados y deberás notar la mejora en el rendimiento.

Método 2
- Abrimos el Editor del Registro, por ejemplo, presionando las teclas Windows + R y escribiendo regedit en el cuadro
- Si fuese necesario concederemos los permisos necesarios para la ejecución de la aplicación,
- Navegamos hasta la clave:
HKEY_LOCAL_MACHINE\SYSTEM\CurrentControlSet\services - Seleccionamos storahci. En el panel derecho cambiamos el valor de ErrorControl de 3 a 0. Hacemos lo mismo con Start.
- Si existiese la subclave StarOverride, la seleccionamos y en el panel de la derecha un veremos valor DWORD llamado 0. Lo cambiamos de 3 a 0
- Repetimos los pasos 4 y 5 para las subclaves iaStorAV y iaStorV
- Reiniciamos el ordenador
Windows arrancará normalmente, esta vez con los controladores AHCI activados. Solo nos queda comprobar en cuanto ha mejorado el rendimiento.
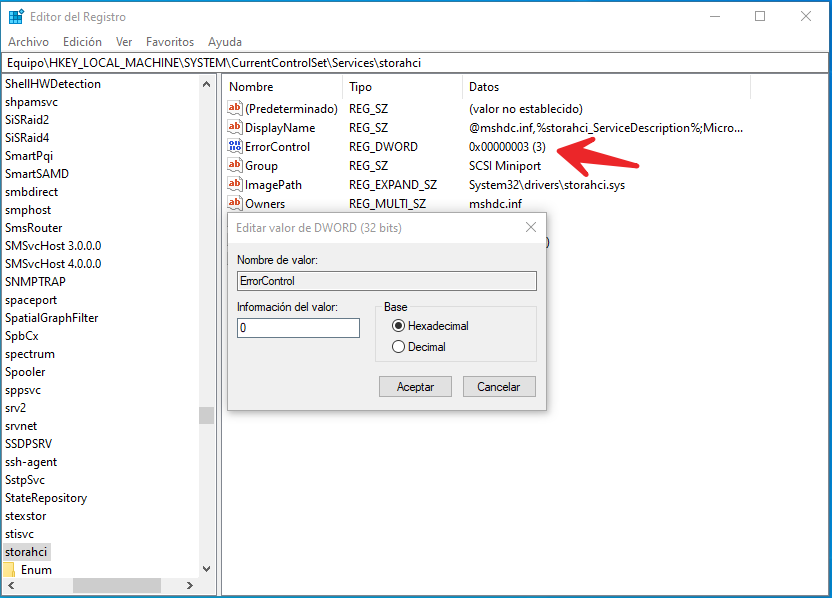



Buena explicación, pero tengo una consulta, tengo 2 discos (un SSD con Windows 10 y elotro es un HDD con Windows 8.1). Mi pregunta es si debo hacer el método 1 con ambos discos puestos? o debo hacerlo solo con el SSD puesto y al terminar pongo el HDD y la laptop lo reconoce? o primero con el SSD y luego lo saco y lo hago solo con el HDD y al terminar ya pongo los 2 discos a la vez? Ayuda por favor, cabe añadir que teniendo los 2 discos puestos, usaré el SSD con Windows 10 como unidad… Read more »
Hola Oscar,
Si solo vas a arrancar desde Windows 10 con hacerlo una vez arrancando desde el SSD es suficiente. Si tienes los 2 discos conectados serán reconocidos y estarán accesibles, el almacenamiento secundario no suele necesita configuración extra.
Necesitarías repetir el proceso solo en caso de que quisieras usar también el Windows 8.1 como disco de arranque.
Saludos
Rolando
Mi maquina tiene Win 7 Ultimate en un disco partido en dos de 1 TB que esta en IDE conectado en un SATA 3 (tiene 4 SATA 3), sin borrar nada quiero colocar un SSD NUEVO de 240 GB con Windows 10 cambiando de IDE a AHCI, o sea estando instalado el SSD con Win 10 en AHCI me tendria que leer la informacion del viejo disco. Gracias, soy intruso con lo mio.
Hola Oscar,
Si haces una instalación nueva en el SSD no deberias tener problemas con el cambio a AHCI.
Durante la instalación Windows 10 detectará correctamente el modo del disco y activará los drivers apropiados.
Podrás acceder sin problema a la información del disco antiguo.
Saludos
Rolando
GRACIAS por tu amable respuesta pero me arriesgue y modifique el HKEY_LOCAL_MACHINE\SYSTEM\CurrentControlSet\services\msachi y en «start» cambie un 3 por un 0, reinicie y presione «F2» y cambie IDE por AHCI arranco en 1,5 minutos en vez de 2 lista para usar. Cuando llegue mi disco SSD de 480 estara listo para rendir bien. Tus explicaciones excelentes, me facilito todo.
Gracias de nuevo.
Pensé que ya tenias el disco SSD y que ibas directo a por la nueva instalación.
Me alegra que todo haya salido bien.
Saludos.
Joder, 1,5 minutos es mucho mucho. Tengo yo un PC del año 2011 (con Windows 10 de hace un año), al que le doy caña todos los días desde entonces (desde 2011), y me arranca en unos segundos y con un disco duro HDD de 500 GB (7200 RPM) y sin activar esta opción que acabo de descubrir. Eso sí, el lunes me llega el SSD y antes de instalar Windows 10 de 0, lo activo. Ahora bien, Windows tiene una opción que acelera bestialmente el apagado e inicio del sistema. Yo la tengo activada y flipa como apaga y… Read more »
Hola Antonio, Gracias por tu aportación. El Inicio Rápido de Windows 10 funciona de una forma similar a la hibernación, pero únicamente se almacena en disco el estado del sistema operativo. De esta forma el espació necesario en disco se reduce muchísimo, y como bien dices en apenas unos segundos tenemos el PC listo para hacer su trabajo. Es una opción a tener en cuenta, y no me equivoco, en las últimas actualizaciones ya viene activado por defecto. El único inconveniente es que en algunos caso será necesario desactivarlo para acceder a la BIOS/UEFI o cuando la instalación/actualización de alguna… Read more »
Gracias, me sirvió mucho, para hacer justo lo contrario. Me había empezado a dar el error AHCI PortX al iniciar y me estaba volviendo loca. Cambiando a IDE inicia del tirón. Creo que el problema era que intentaba iniciar desde el disco equivocado porque si lo desenchufada iniciaba bien. Pero nadie me ha sabido dar otra solución así que sigo es algo.
Hola Ellen,
Gracias por tu aportación, no siempre el modo «más avanzado» funciona mejor.
En más de una ocasión he tenido que hacer lo mismo, forzar el modo IDE.
Creo que tu suposición es correcta, con AHCI activado el disco se inicializaba incorrectamente, quizás por algún problema de drivers.
Lo importante es que el error haya desaparecido y que te funcione correctamente.
Me alegro que el artículo te haya sido útil.
Hasta la próxima
Rolando